Wenn du auf einen weißen Bildschirm starrst, und dich fragst, wohin deine WordPress Website gegangen ist, dann bist du nicht alleine. Fast jeder WordPress-Nutzer, hat einmal den sagenumwobenen „White Screen Of Death“ erlebt. Es ist ein Schock, wenn die Website verschwindet, aber in der Regel ist der Fehler leicht zu beheben. Es gibt verschiedene Ursachen die zum weißen Bildschirm und der nicht Erreichbarkeit der Website führen können. In diesem Beitrag wollen wir zeigen, wie du die Website wiederherstellen kannst, wenn der weiße Bildschirm infolge der unsachgemäßen Bearbeitung einer Datei, wie der functions.php, aufgetreten ist.
Was ist der „White Screen Of Death“?
Zuerst wollen wir klarstellen, worüber wir sprechen, wenn wir uns auf den weißen Bildschirm des Todes beziehen. Sollte WordPress nicht richtig funktionieren, wird manchmal ein leerer, weißer Bildschirm, anstelle von Inhalten angezeigt. Die Website ist zwar erreichbar, jedoch erscheint eben nichts weiter als der weiße Bildschirm. Die Ursachen für einen Fehler können zahlreiche sein. Manchmal funktioniert WordPress nach der Aktualisierung von Plugins nicht mehr richtig oder weiß man nicht wirklich wieso der Fehler aufgetreten ist. Je nach Ursache, ist die Lösung eine andere. Eine der häufigsten Ursachen ist jedpch auf das unsachgemäße Bearbeiten der functions.php zurückzuführen. Wenn du einem Tutorial gefolgt bist, in dem es hieß „füge einfach folgenden Code in die functions.php ein“ und deine Website war danach nicht mehr erreichbar, dann bist du hier genau richtig.
Weißer Bildschirm nach dem Bearbeiten der functions.php
Wenn der weiße Bildschirm nach dem Bearbeiten der functions.php Datei oder einer anderen PHP-Datei aufgetreten ist, dann kann der Fehler durch die Wiederherstellung der bearbeiteten Datei behoben werden. Das Problem ist natürlich, dass du möglicherweise nicht auf die Datei zugreifen kannst, da ein weißer Bildschirm zwischen dir und dem WordPress Theme Editor steht. Der beste Weg, um das Problem zu beheben, ist das Hochladen einer funktionierenden Datei via FTP-Client. Wie Dateien mit einem FTP-Client bearbeitet und hochgeladen werden, haben wir in unserem FTP-Tutorial näher beschrieben.
Um den Fehler zu beheben, gehst du wie folgt vor:
1. Stelle eine Verbindung zu deinem Webhosting via FTP-Client her
2. Öffne den wp-content Ordner
3. Suche im wp-content Ordner den Ordner Themes
4. Öffne den Theme-Ordner und finde den Ordner deines aktuellen Themes
5. Öffne den Ordner des aktuellen WordPress Themes und vergewissere dich, dass sich die Datei mit dem Namen functions.php (oder die Datei, die du bearbeitet hast) im Ordner befindet
6. Lade eine funktionierende Version der functions.php Datei hoch und überschreibe somit die beschädigte Datei oder öffne die Datei um sie zu bearbeiten und entferne die zuvor eingetragene Änderung
7. Aktualisiere nun deine Website. Der weiße Bildschirm sollte jetzt verschwunden sein
Woher bekomme ich eine funktionierende functions.php?
Solltest du nicht mehr genau wissen, an welcher Stelle du den Code verändert hast oder, wenn sich der Fehler trotz der Beseititung des Codes nicht beheben lässt, kannst du versuchen eine funktionierende Datei hochzuladen.
Bei kostenlosen Themes:
Verwendest du ein kostenloses WordPress Theme, kannst du dein Theme auf der WordPress Website neu herunterladen. Trage hierzu den Namen des Themes in das Suchfeld ein und drück auf Enter. Wenn du dein Theme gefunden hast, lädst du es über den Download-Button neu herunter. Das Theme wird anschließend als Datei auf deinen Computer geladen. Öffne jetzt den Ordner, such die functions.php. Lade die funktionierende Datei jetzt hoch und deine Website sollte wieder funktionieren.
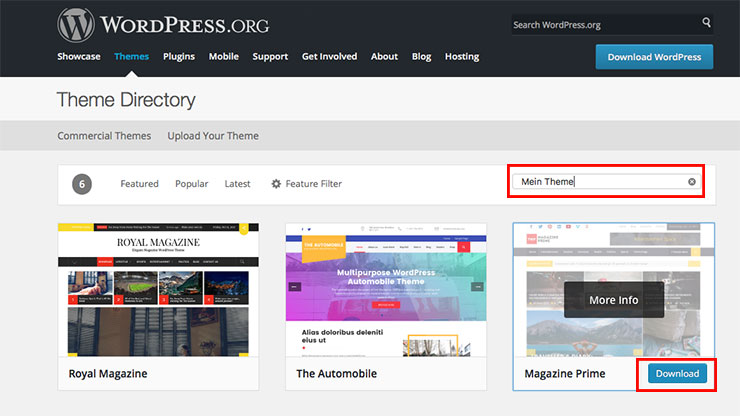
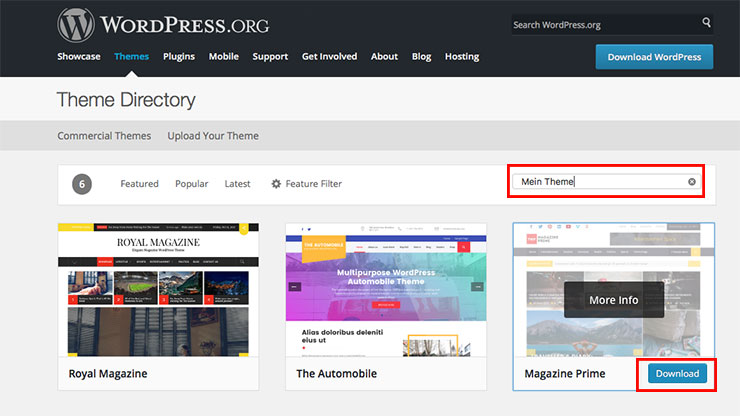
Bei Premium Themes:
Viele von euch verwenden ein Premium Theme, also ein Theme, das etwas gekostet hat. Hier ist der Lösungsweg ähnlich. Sollte sich eine noch unveränderte Version des Themes auf deinem Computer befinden, dann öffne den Ordner und lad die vorhandene functions.php hoch. Anderenfalls kannst du das Theme bei deinem Anbieter neu herunterladen und diese Datei verwenden. Nach dem Upload sollte der weiße Bildschirm verschwunden und deine WordPress Website wieder erreichbar sein.
Wie kann ich dieses Szenario vermeiden?
Eine gute Möglichkeit, um dieses Szenario zu vermeiden, besteht darin ein Child Theme zu verwenden. Auf dieses Weise können Änderungen an den Funktionen des Themes vorgenommen werden, ohne den ursprünglichen Code zu bearbeiten. Um beim nächsten Editieren nicht die Website lahmzulegen, solltest du zudem wissen wohin der PHP Code gehört und wie man die functions.php sicher bearbeitet.




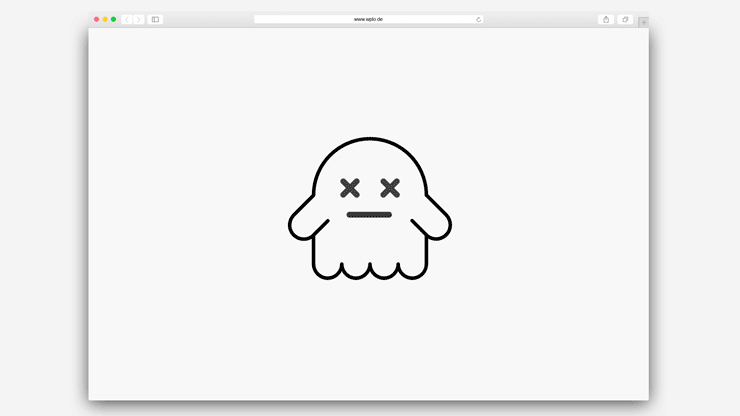
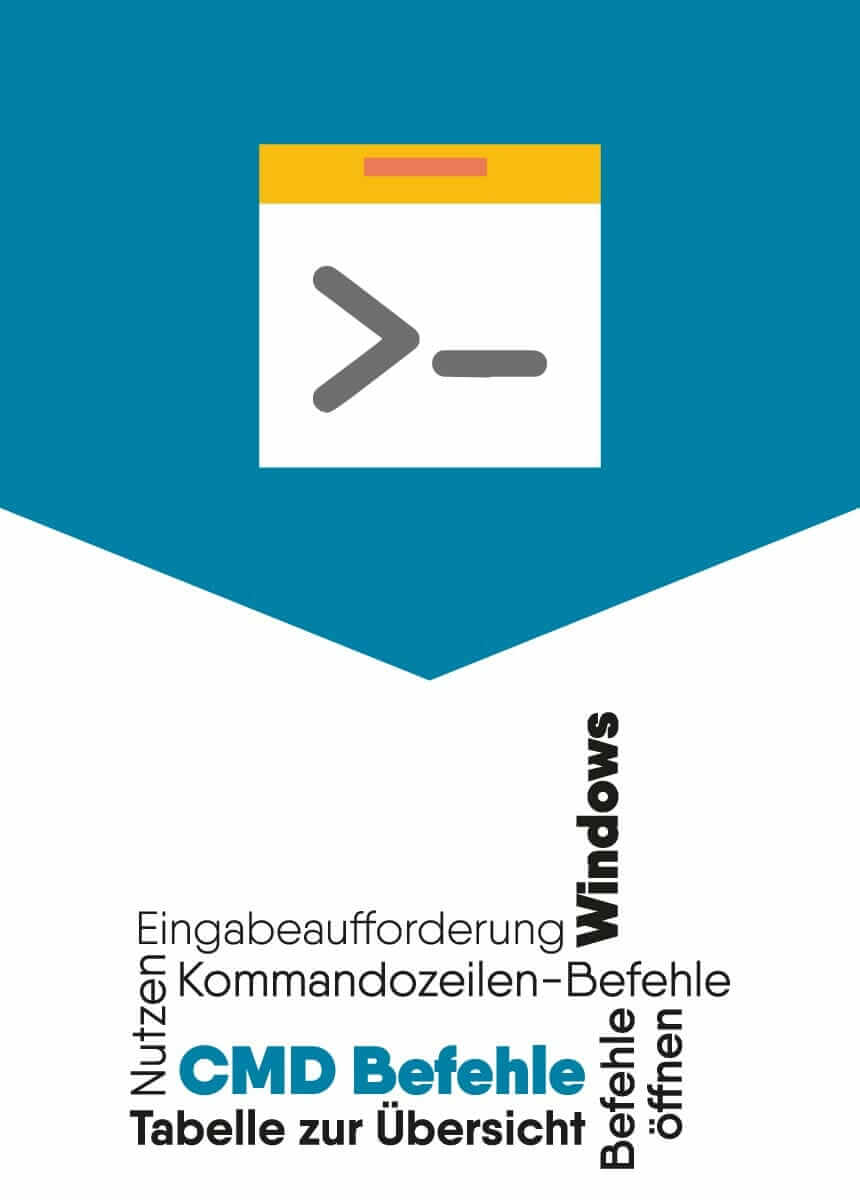
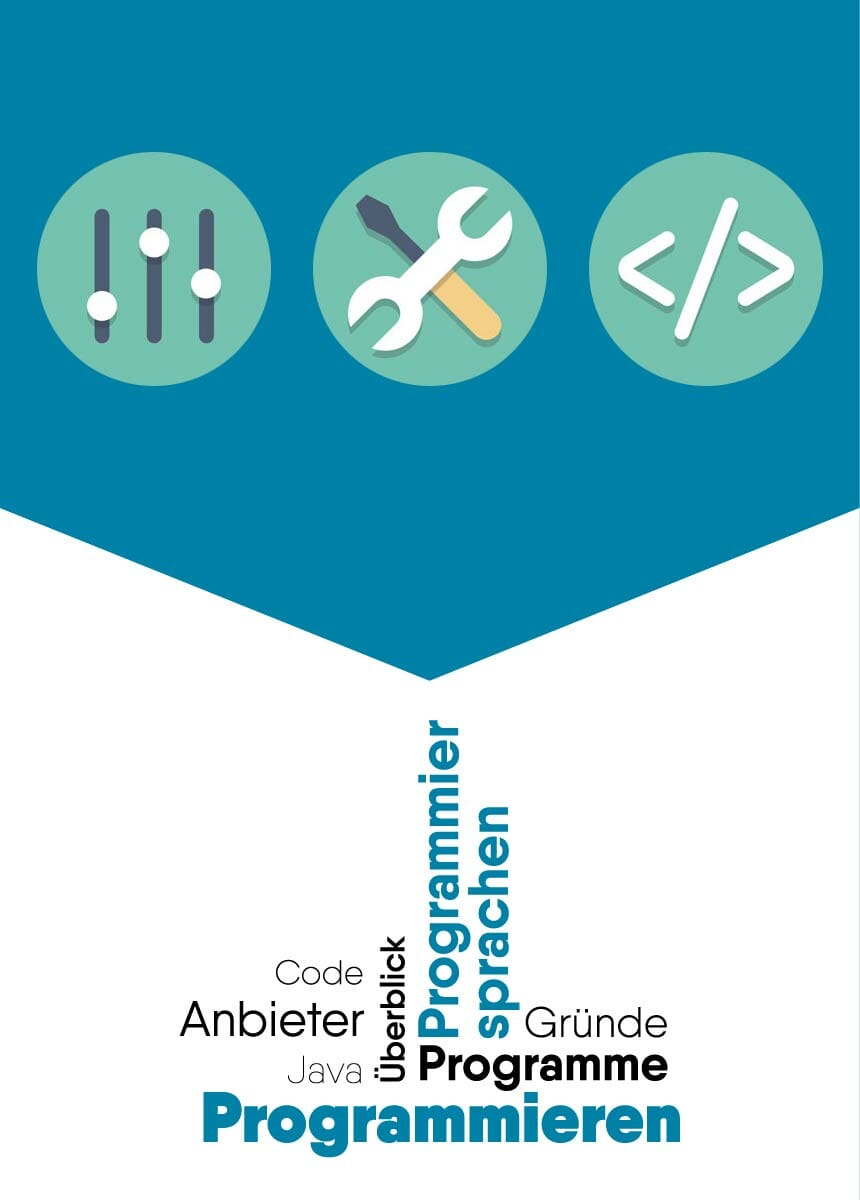
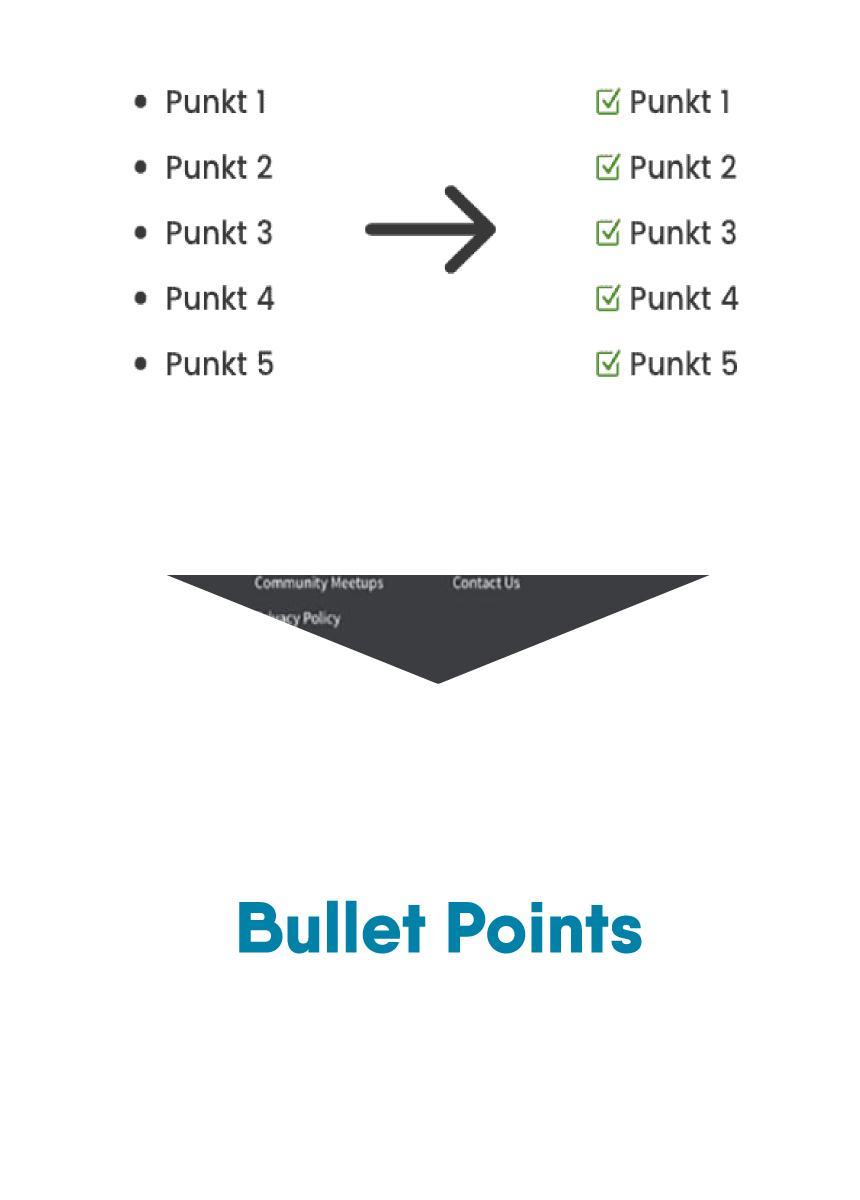

Kommentare