Die Verwendung eines FTP-Clients wie FileZilla ist wohl der einfachste Weg um Dateien von einem Computer auf einen Server zu übertragen. Zudem kannst du jede Datei von deinem Webhosting-Server auch via FTP herunterladen, löschen oder bearbeiten. In diesem Beitrag werde ich dir zeigen, wie du den FTP-Client FileZilla am Beispiel von WordPress verwendest.
Wann sollte man einen FTP-Client verwenden?
Die Verwendung eines FTP-Clients ist einfach. Aber du musst nicht jedes mal den FTP-Client starten, wenn du ein Theme oder ein Plugin hochladen möchtest. Das kannst du weiterhin direkt über das WordPress-Backend. FTP ist die bessere Lösung, wenn:
- mehrere Dateien auf einmal hochgeladen werden sollen
- der Upload über das WordPress-Backend nicht funktioniert
- sich ein Theme oder Plugin über das Backend nicht löschen lässt
- die Website nicht mehr erreichbar ist
- um Template Dateien zu reparieren
- du ein Back-Up via FTP erstellen möchtest
Einrichten eines FTP-Clients (FileZilla)
Der wohl bekannteste und am häufigsten genutzte FTP-Client ist FileZilla. FileZilla ist kostenlos, kann hier heruntergeladen werden und ist für Windows, Mac und Linux erhältlich.
FTP-Zugang einrichten
Nach dem Download von FileZilla, kannst du das Programm wie gewohnt installieren. Um auf deinen Webhosting-Server zuzugreifen, benötigst du einen FTP-Zugang. Dieser Zugang kann über den Kundenbereich deines Webhosting-Anbieters angelegt werden. Im Folgenden werde ich dir zeigen, wie du einen FTP-Zugang bei Strato anlegst. Solltest du bei einem anderen Webhosting-Anbieter Kunde sein, erkundige dich im Forum oder beim Kundendienst, wenn dir das Anlegen eines Zugang nichts gelingen sollte. Ist der Zugang angelegt, kannst du den nächsten Schritt überspringen.
FTP-Zugang bei Strato anlegen
Um einen FTP-Zugang bei Strato anzulegen, loggst du dich als erstes mit deiner Kundennummer und dem Passwort ein. Nach dem Login findest du unter dem Menüpunkt Datenbank und Webspace > FTP-Zugänge verwalten. Klicke aus den Menüpunkt um einen FTP-Zugang anzulegen.
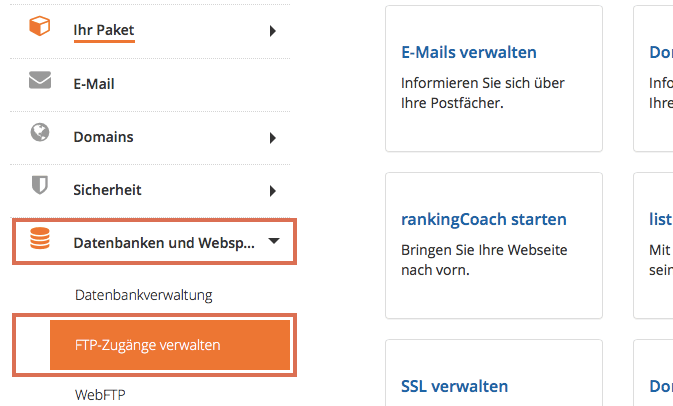
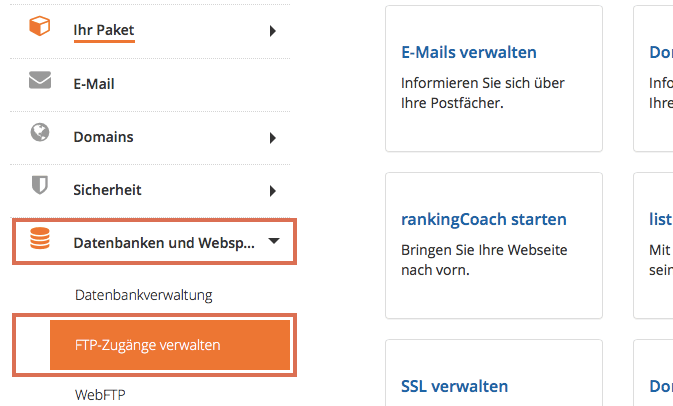
Trage einen Benutzernamen ein, wähle die Domain, für die der FTP-Zugang erstellt werden soll und ein möglichst starkes Passwort. Diese Angaben benötigst du gleich noch, um eine Verbindung zwischen FileZilla und dem Server herzustellen.
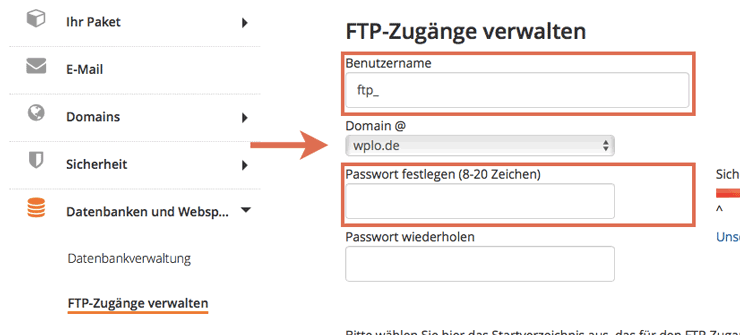
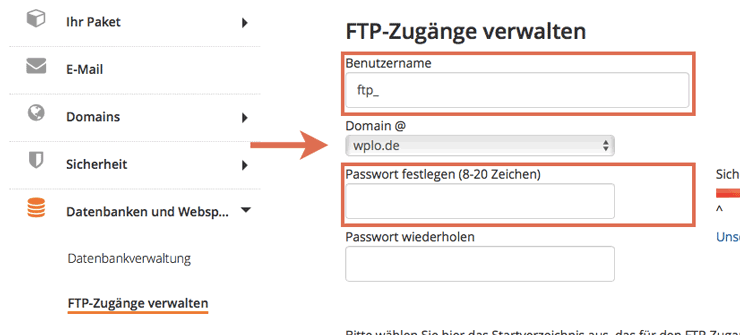
Verbindung zwischen FileZilla und Server herstellen
Jetzt kann eine Verbindung zwischen FileZilla und dem Webhosting-Server hergestellt werden. Öffne hierfür zunächst FileZilla. In der oberen Leiste werden die zuvor getätigten Angaben eingetragen.


- Server: Strato Kunden tragen hier ssh.strato.de für eine verschlüsselte Datenübertragung (sichere Datenübertragung) oder ftp.strato.de für eine unverschlüsselte Datenübertragung ein. Wenn ihr bei einem anderen Anbieter Kunde seid, kontaktiert den Kundenservice oder googelt einfach nach der Server-Adresse eures Anbieters
- Benutzername: hier wird der Benutzername + Domain des FTP-Zugangs eingetragen (z. B. ftp_1@wplo.de)
- Passwort: hier wird das zuvor gewählte Passwort eingetragen
- Port: dieses Feld kann leer gelassen werden
Klicke anschließend auf Verbinden um FileZilla mit dem Server zu verbinden. Sobald die Verbindung hergestellt wurde, werden linksseitig die Dateien abgebildet, die sich auf deinem Computer befinden. Auf der rechten Seite wird das Verzeichnis des Servers dargestellt.
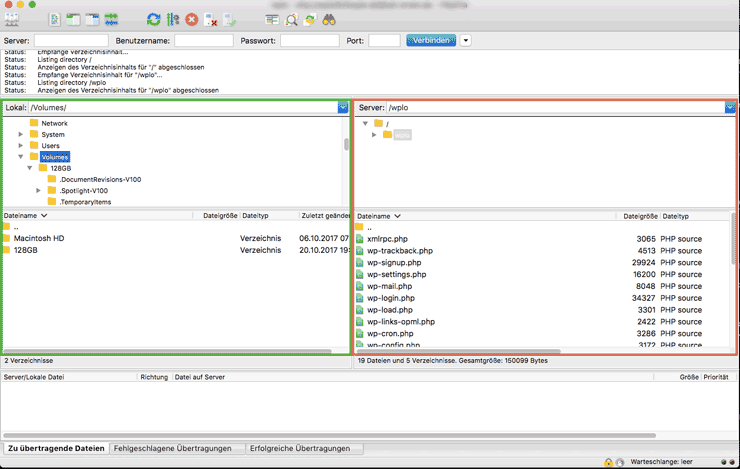
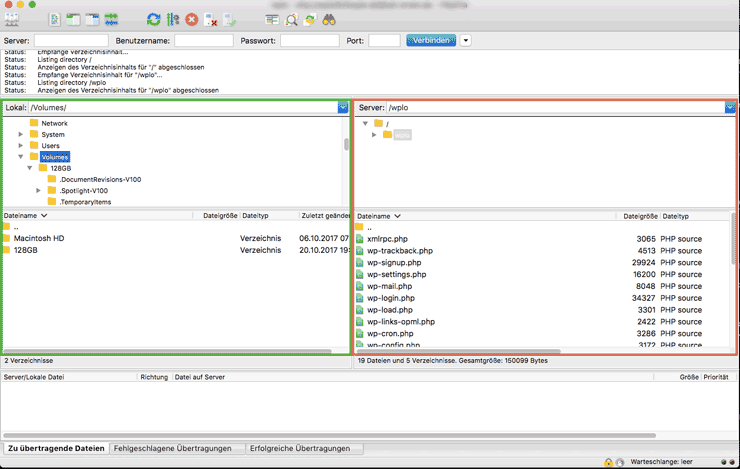
Dateien zu WordPress hochladen mit FileZilla
Mit FileZilla können Dateien ganz einfach zu deinem WordPress-Blog hochgeladen werden. Wähle hierfür auf der linken Seite die Datei aus, die du hochladen möchtest und ziehe sie per Drag & Drop in das Zielverzeichnis auf der rechten Seite. Nehmen wir an, du möchtest ein WordPress-Theme hochladen. Wähle hierfür zuerst den Ordner auf deinem Computer aus. indem sich das Theme befindet und öffne diesen. Stelle anschließend sicher, dass die Datei entpackt ist. Anders als beim Upload über das WordPress-Backend, werden via FTP ausschließlich entpackte Dateien hochgeladen (also keine .zip Datei). Nun wähle das Zielverzeichnis auf der rechten Seite, in welches das Theme importiert werden soll. Den Theme-Ordner findest du unter /wp-content/themes. Ziehe jetzt das Theme von der linken Seite in den Zielordner auf der rechten Seite. Das Theme sollte jetzt über deinen WordPress Account unter Design>Theme zu sehen sein.
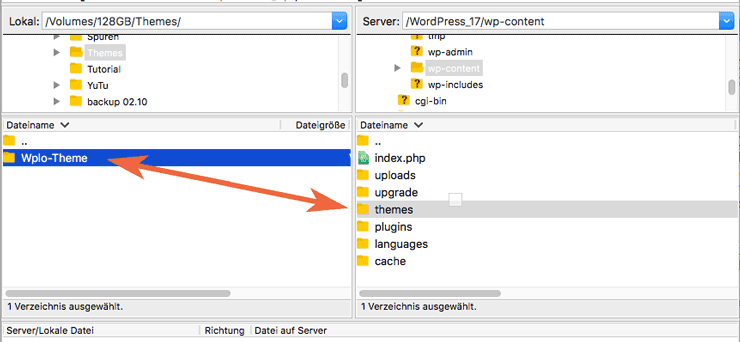
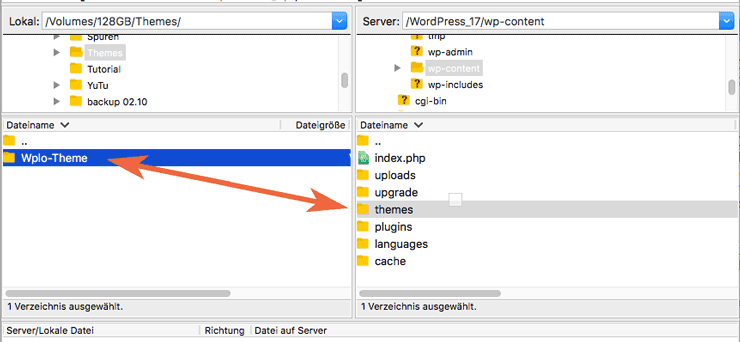
Noch ein kleiner Tipp: Wenn ihr Dateien von eurem Computer zu WordPress hochladen wollt, müsst ihr diese nicht immer auf der linken Seite erst suchen. Ihr könnt sie einfach von jedem beliebigen Ort in das Zielverzeichnis ziehen.
Herunterladen, Löschen oder Bearbeiten einer Datei mit FileZilla
Wähle hierfür einfach die Datei aus, die du herunterladen, löschen oder bearbeiten möchtest und klicke mit der rechten Maustaste auf die Datei. Anschließend werden dir die möglichen Optionen zur Auswahl gestellt.
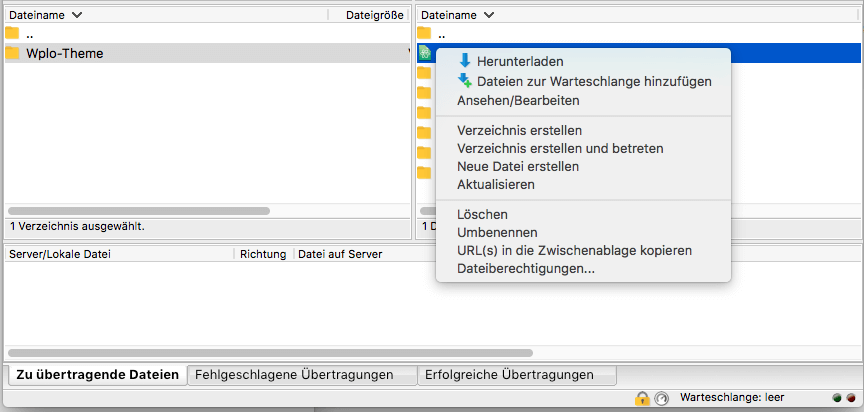
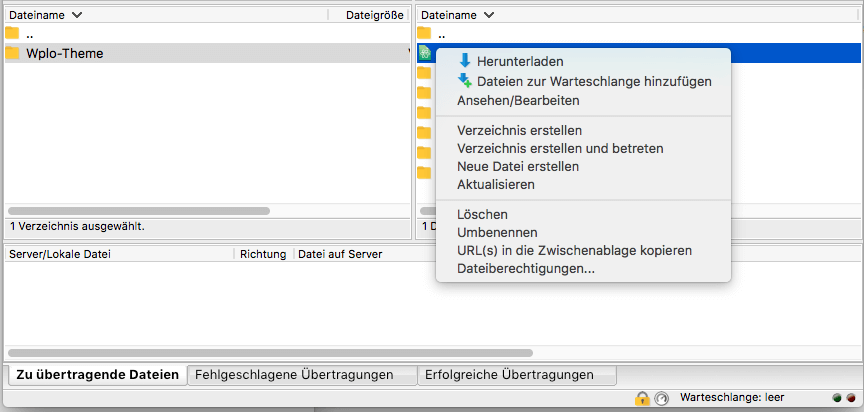
Wenn du eine Datei bearbeiten möchtest, empfehlen wir dir, die Datei vorher herunterzuladen und eine Sicherheitskopie zu erstellen. Du kannst die Datei dann verwenden, falls etwas schiefläuft. Mehr dazu auch in diesem Beitrag: Wie man Änderungen an Template Dateien richtig vornimmt
Noch Fragen? Verbesserungsvorschläge oder Anregungen für weitere Artikel? Dann schreibt es in die Kommentare.




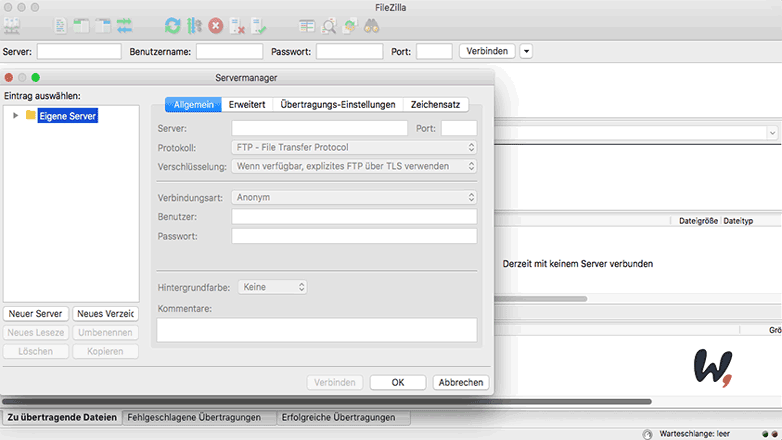
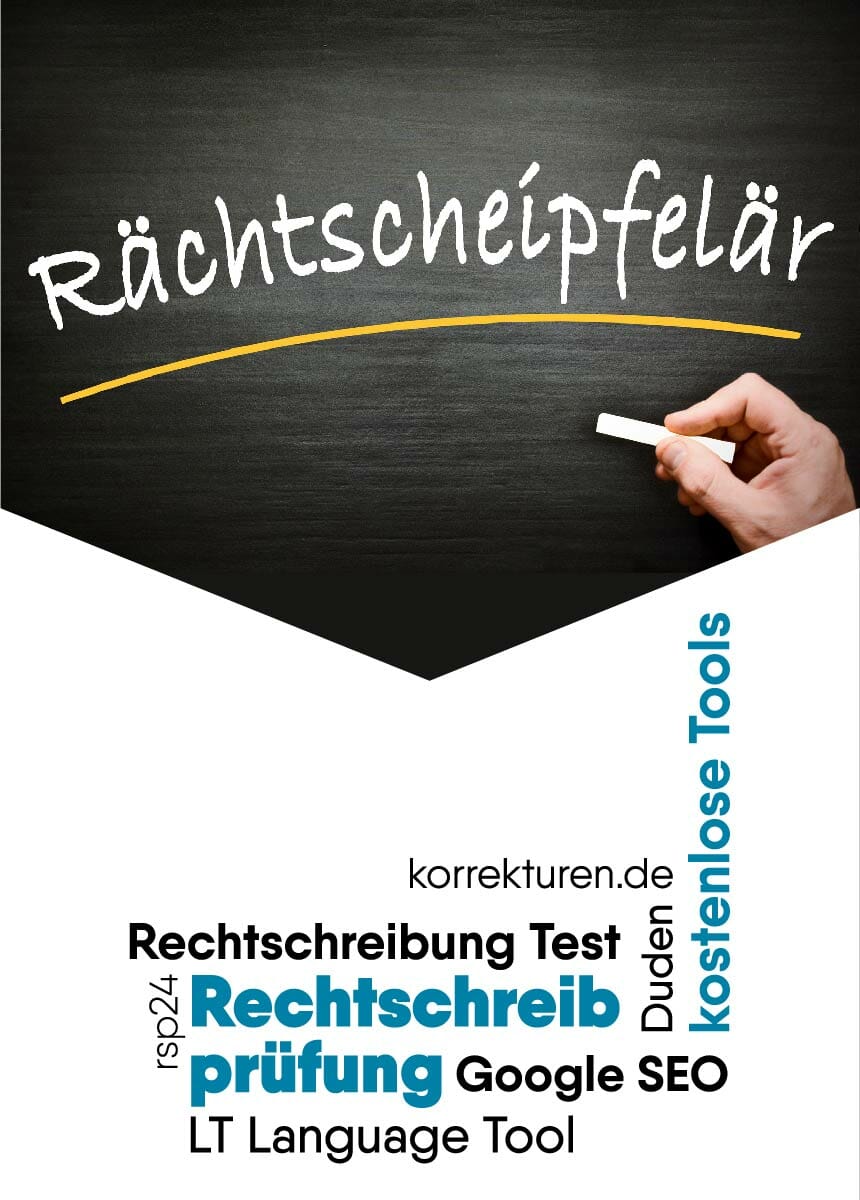
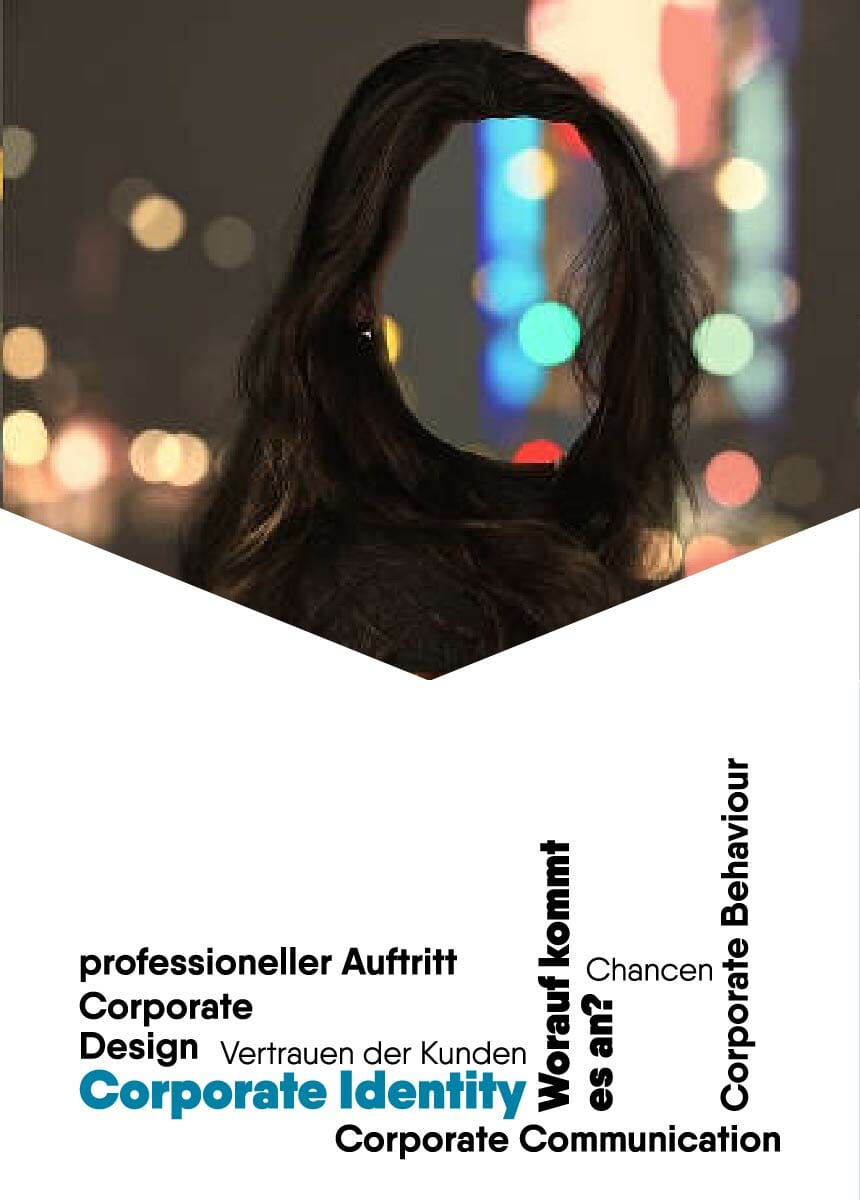


Kommentare